
There is a separate save button for saving settings like display and view options. Using key-ins instead requires long commands. By end of one hour, your right hand and shoulder using the mouse has undergone an intense workout. If you can't remember the commands, then you can use the toolbars.


Remembering the corresponding numbers and letters for commands can be challenging when in a rush and working at fast pace. Commands consist of number and letter, although there is an option for allowing key-ins. The currently active projection should appear in the Geographic Coordinate System window. A useful way to check whether your images are displaying in an appropriate projection is to find a circular object on the ground (a roundabout, for example) and verify that it appears as a perfect circle.Cons: The layout and commands of this software are very old fashioned and not intuitive at all. Upon clicking Fit again, you should see a reprojected version of your image. You are now working with Nearmap imagery in the projection you selected. Search for and select the projection you preferĬlick Ok. Note this is different from changing the coordinate system used to interpret the loaded image there is a coordinate system for the import, and a different coordinate system for how the rasters are projected onto your drawing space.

If you instead want to work with the image using a different, more local projection, first click Tools -> Geographic -> Select Geographic Coordinate System. Select the appropriate map projection and click Ok.Ĭlick the Fit View button to adjust the View window to the boundaries of your image.Īt this point, you are done if the image was already in your desired map projection. In the Select Geographic Coordinate System window, click the Search tab.Įnter the map projection the saved image was downloaded in (if you did not choose this during download, it is likely 3857) and click Find Now. Right-click the raster and choose Coordinate System -> Select From Library. The image should now appear as a raster in Raster Manager. Under Geometry, change Geo Priority to Sister File and click Attach. The Raster Attachment Options window should appear.
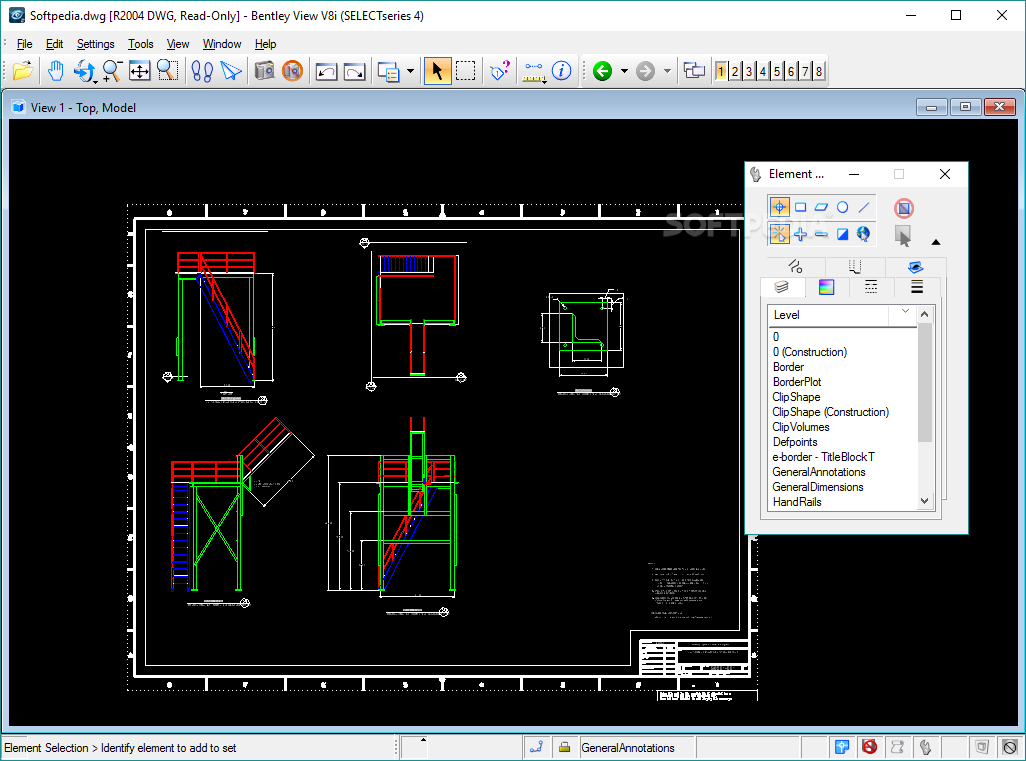
Select the JPG file of interest and click Open. In the Raster Manager window, click File -> Attach -> Raster. Select your file and click Open to open the newly-created file. Upon opening Microstation, create a new drawing by clicking the New tool. These instructions apply to Bentley® MicroStation® V8i (SELECTseries 3) and describe how to load JPG and JGW files exported from Nearmap without losing the georeferencing information. Importing JPG/JGW Files into Bentley MicroStation V8i (SELECTseries 3)


 0 kommentar(er)
0 kommentar(er)
